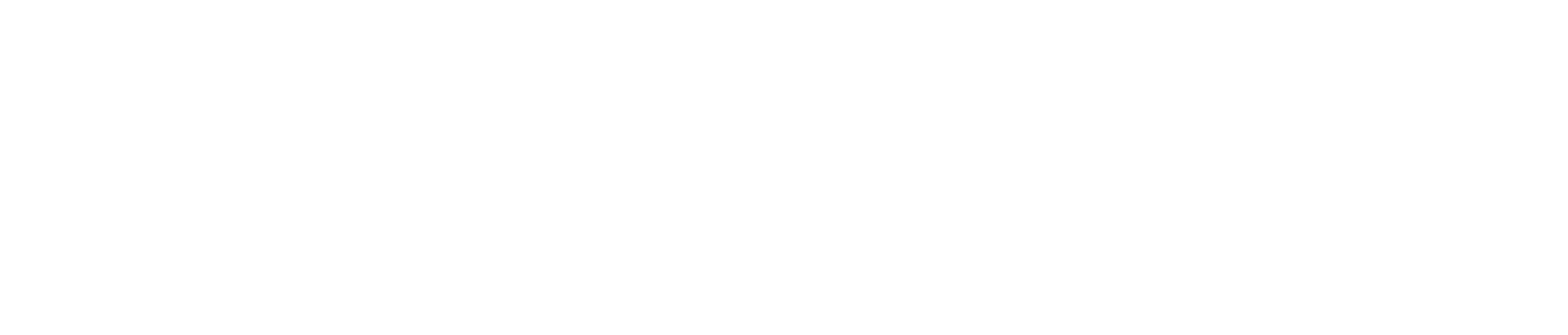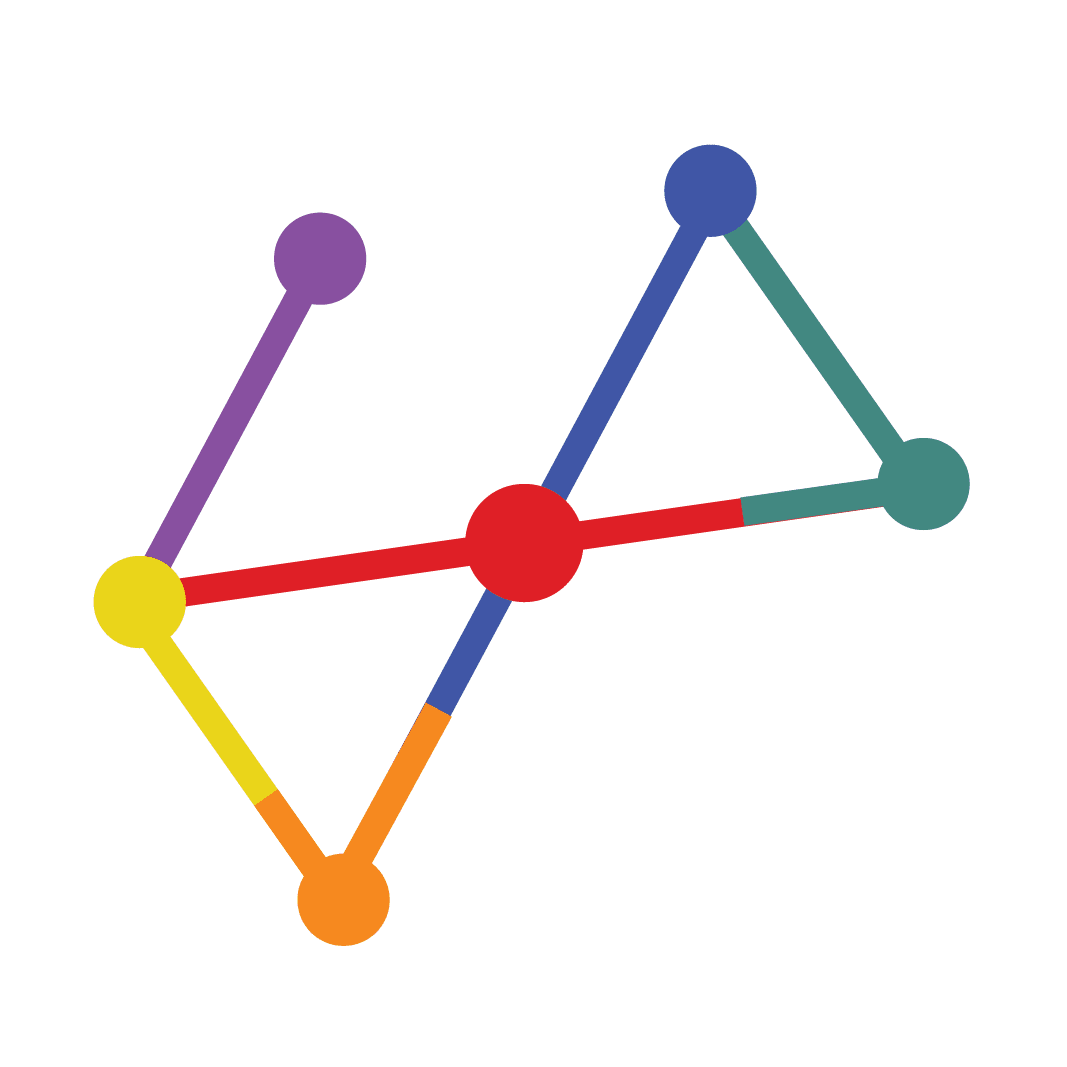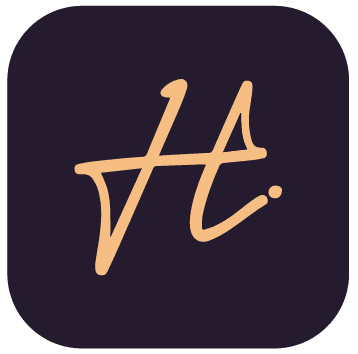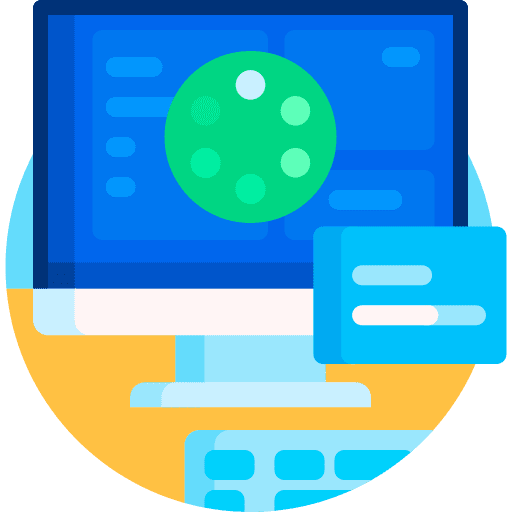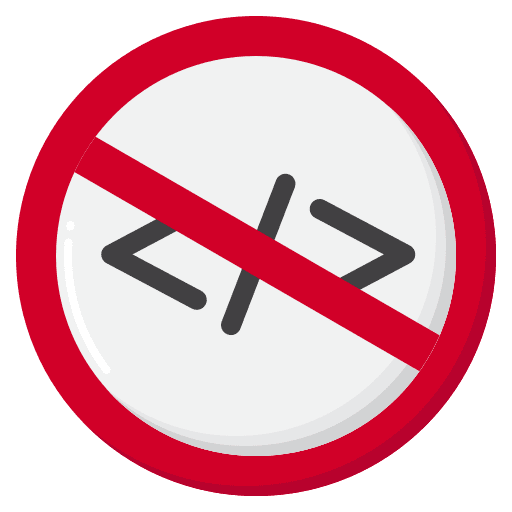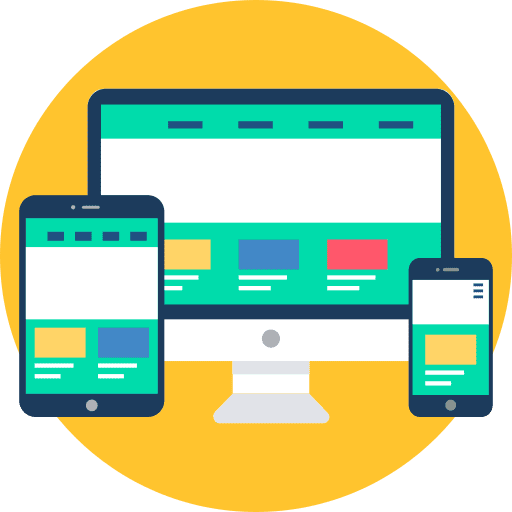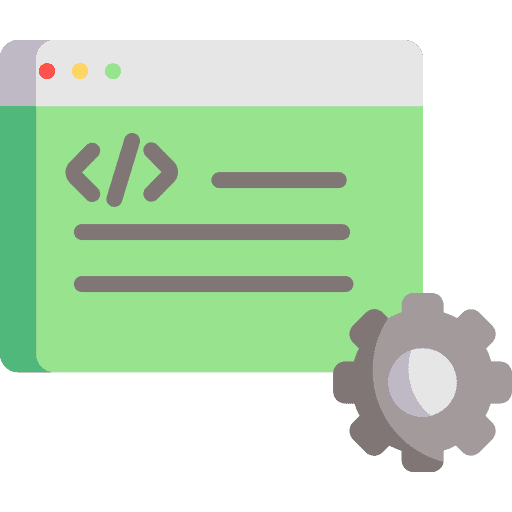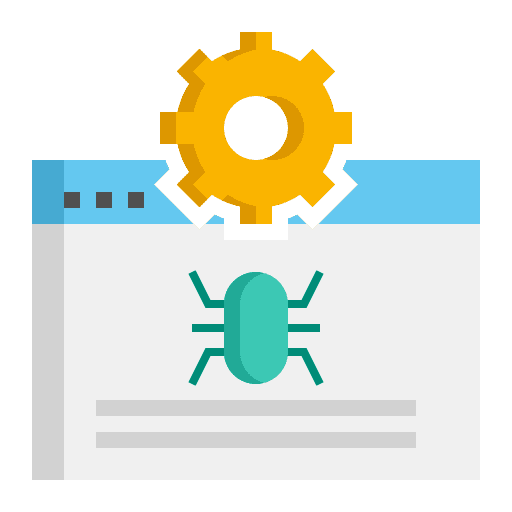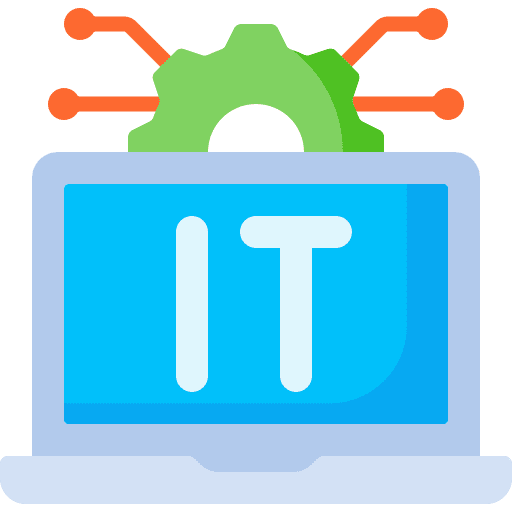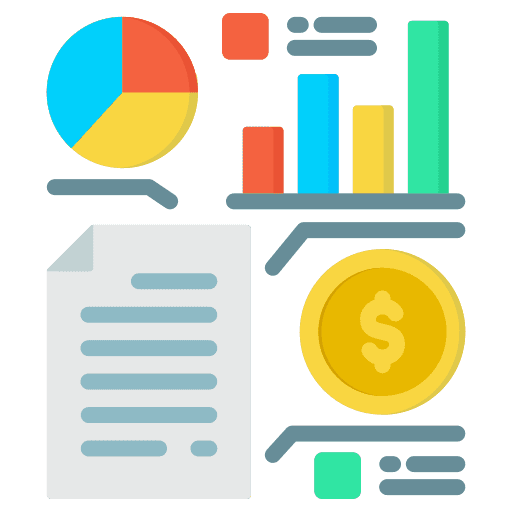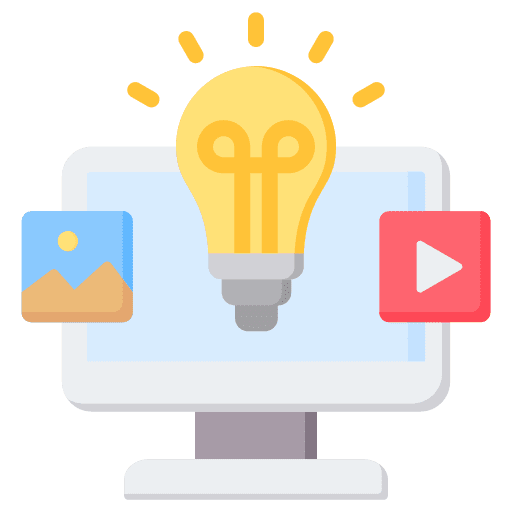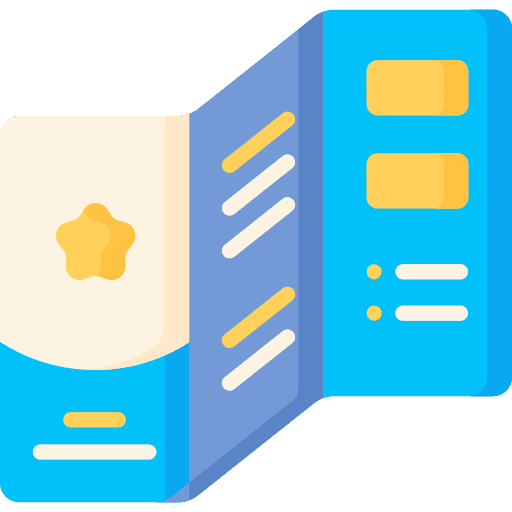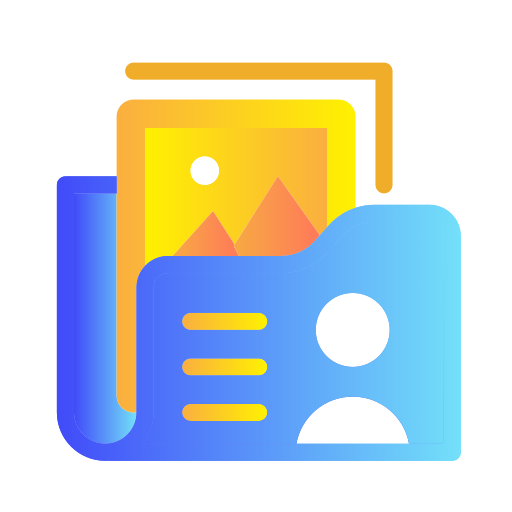ใช้ iPhone ของคุณสแกนรหัส QR ได้ง่าย เพียงเปิดแอปกล้องแล้วเล็งไปที่รหัสในโลกแห่งความเป็นจริงเพื่อเริ่มต้น เมื่อ iPhone ของคุณสแกน QR ลิงก์จะปรากฏขึ้นเพื่อให้คุณแตะ
นี่คือคำแนะนำทีละขั้นตอน:
1. เปิดแอพกล้องจากหน้าจอหลัก หน้าจอล็อค หรือศูนย์ควบคุม
2. เลือกกล้องหลัง
3. ถืออุปกรณ์ของคุณไว้สองสามวินาทีเพื่อให้ช่องมองภาพของแอพกล้องแสดงรหัส QR
4. รอจนกว่า iPhone ของคุณจะจดจำรหัส QR การแจ้งเตือนสี่เหลี่ยมสีเหลืองจะปรากฏขึ้น
5. หากต้องการดู URL ที่เชื่อมโยงกับรหัส QR ให้แตะการแจ้งเตือนป๊อปอัป
อย่างไรก็ตาม ไม่สามารถสแกนรหัส QR บนหน้าจอ iPhone ของคุณด้วยกล้องของโทรศัพท์ได้ หากต้องการสแกนรูปภาพของคิวอาร์โค้ดหรือคิวอาร์โค้ดที่ปรากฏบนเว็บไซต์ คุณต้องใช้เครื่องสแกนคิวอาร์โค้ดของบริษัทอื่น แอพนับไม่ถ้วนสามารถช่วยได้บน App Store
วิธีเปิดใช้งานการสแกนรหัส QR บนอุปกรณ์ iOS ของฉัน
iPhone ที่เข้ากันได้กับ iOS 11 หรือใหม่กว่าจะสามารถสแกนรหัส QR ได้โดยตรงจากแอพกล้อง
– การสแกนรหัส QR ทั้งหมดจะเปิดใช้งานโดยอัตโนมัติใน iOS 12 ในภายหลัง หากคุณไม่มี iOS 12 หรือแอปกล้องของคุณยังไม่ได้สแกนรหัส QR
– คุณอาจต้องเปิดใช้งานการสแกนคิวอาร์โค้ดในเมนูการตั้งค่า หากคุณใช้ iOS 11
วิธีเปิดใช้งานการสแกน QR Code จากการตั้งค่า iPhone
-เปิดแอปการตั้งค่าโดยแตะที่ไอคอนการตั้งค่า
-เลื่อนดูและแตะที่ตัวเลือกกล้อง
-สลับตัวเลือกเพื่อสแกนรหัส QR
-เปิดใช้งานการสแกนรหัส QR เมื่อสวิตช์สลับถูกตั้งค่าเป็นสีเขียว
iPhone รุ่นใดบ้างที่เข้ากันได้กับ iOS 11 ขึ้นไป
Apple เปิดตัว iOS 11 ในเดือนมิถุนายน 2017 ซึ่งเข้ากันได้กับอุปกรณ์ 64 บิต ซึ่งหมายความว่า iPhone 5, iPhone 5c และ iPhone รุ่นอื่นๆ ด้านล่างไม่รองรับซอฟต์แวร์นี้
iOS 11 และ 12 ใช้งานได้กับ iPhone รุ่นต่อไปนี้
-ไอโฟน 5 เอส,
-ไอโฟน 6, 6 พลัส, 6S, 6S พลัส
-ไอโฟน เอสอี
-ไอโฟน 7, 7 พลัส
-ไอโฟน 8, 8 พลัส
-iPhone X, XS, XSสูงสุด
-ไอโฟน 11, 11pro, 11pro สูงสุด
-ไอโฟน 12, 12 โปร, 12 โปร แม็กซ์
-ไอโฟน 13, 13 โปร, 13 โปร แม็กซ์
iOS 13 ขึ้นไปรองรับเฉพาะ iPhone ที่มีโปรเซสเซอร์โมบายล์ A9 ของ Apple หรือชิปรุ่นใหม่กว่า ซึ่งทำให้สาย iPhone SE และ iPhone 6s เป็นสมาร์ทโฟน Apple ที่เก่าแก่ที่สุดที่สามารถรองรับ iOS เวอร์ชันนี้ได้
วิธีสแกนรหัส QR จากอัลบั้มรูป
เราได้เขียนบทความฉบับเต็มเกี่ยวกับการสแกนคิวอาร์โค้ดจากม้วนฟิล์มพร้อมภาพหน้าจอและคำแนะนำทีละขั้นตอนที่นี่ การอ่านรหัส QR จากอัลบั้มรูปภาพของคุณต้องใช้แอปพลิเคชันของบุคคลที่สาม คุณไม่สามารถใช้แอปกล้องถ่ายรูปแบบเนทีฟเพื่ออ่านรหัส QR จากภาพหน้าจอ ภาพถ่าย หรือไฟล์ที่บันทึกไว้ แอปพลิเคชั่นรหัส QR ที่ดีที่สุดนั้นไม่มีค่าใช้จ่ายและใช้งานง่ายมาก
สำหรับ iOS ต่อไปนี้เป็นขั้นตอนในการสแกนรหัส QR จากอัลบั้มรูปภาพของคุณ
เปิดรูปภาพในรูปภาพ หลังจากเสี้ยววินาที สัญลักษณ์ในวงเล็บจะปรากฏที่มุมล่างขวาของภาพเมื่อซอฟต์แวร์รับรู้ว่ามีคิวอาร์โค้ดอยู่แตะสัญลักษณ์ในวงเล็บที่มุมขวาล่างของภาพ คุณจะได้รับตัวเลือกให้เปิดใช้ URL ในแอพที่เหมาะสม เช่น YouTube, Safari เป็นต้น สำหรับ Android คุณสามารถใช้แอปต่างๆ เช่น Google Lens หรือ Google Photos เพื่อสแกนรหัส QR ในอัลบั้มรูปภาพของคุณ
ทำไม iPhone ของฉันถึงไม่สแกนรหัส QR
มีหลายสิ่งหลายอย่างที่ทำให้ iPhone ของคุณอ่านรหัส QR ไม่ได้ นี่คือสาเหตุที่เป็นไปได้บางประการ:
-iOS 11 หรือใหม่กว่าไม่ได้ติดตั้งบนอุปกรณ์ Apple ของคุณ คุณสามารถติดตั้งแอพของบุคคลที่สามเพื่ออ่านรหัส QR หากอุปกรณ์ของคุณไม่สามารถใช้งาน iOS 11 หรือใหม่กว่าได้
-ความสว่างของหน้าจอมืดเกินไป กล้องต้องมองเห็นรหัส QR; ดังนั้นจึงต้องสว่างเพียงพอ
-กล้องของคุณไม่สามารถอ่านรหัส QR ได้เนื่องจากมีรอยเปื้อนบนเลนส์
-โทรศัพท์ของคุณไม่ตั้งตรงหรือเอียงในลักษณะอื่น
-รหัส QR อาจอยู่ใกล้หรือไกลเกินไปจาก iPhone ของคุณ กล้องสามารถระบุและสแกนรหัส QR ได้ในช่วงที่กำหนด โดยปกติแล้วเมื่อถึงอัตราส่วน 10:1 ที่สมบูรณ์แบบ
-กล้องมีเวลาไม่เพียงพอในการรับรหัส QR
วิธีสแกน QR Code บน iPhone จากภาพหน้าจอหรือรูปภาพ
มีหลายวิธีในการสแกนรหัส QR จากภาพหน้าจอบน iPhone ของคุณ นี่คือตัวเลือกบางอย่าง
-คุณสามารถสแกน QR Code จากภาพหน้าจอหรือรูปภาพโดยใช้ทางลัด Siri บน iPhone ของคุณ
-เมื่อใช้แอปของบุคคลที่สาม คุณสามารถสแกน QR Code จากภาพหน้าจอหรือรูปภาพได้
-วิดเจ็ตแอป Google ที่มีอยู่ใน iOS 14 ขึ้นไปมีปุ่ม Lens ที่สามารถใช้เพื่อสแกนภาพหน้าจอหรือรูปภาพบน iPhone ของคุณ